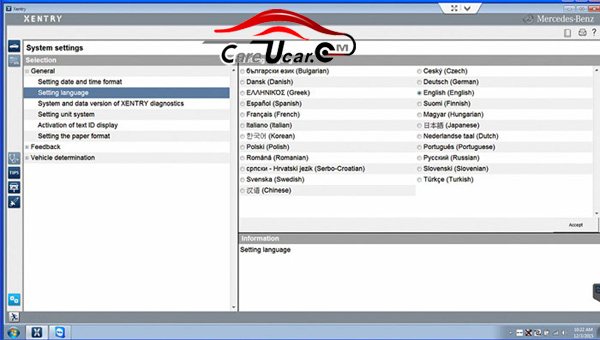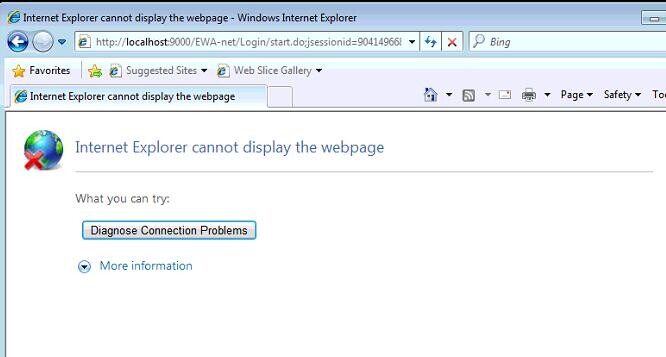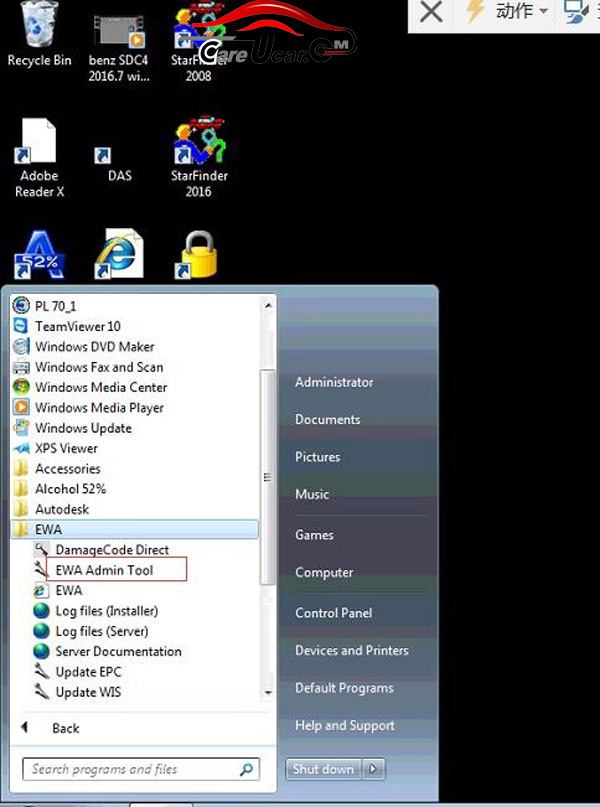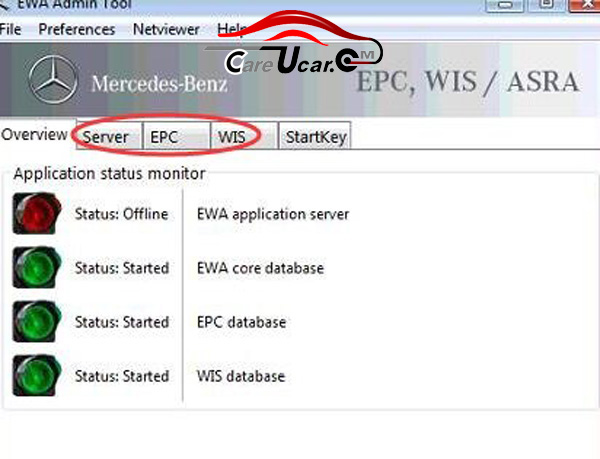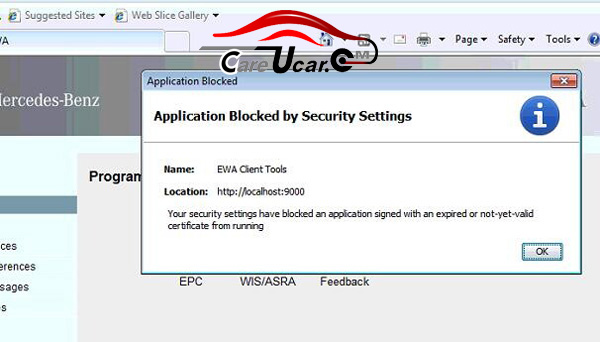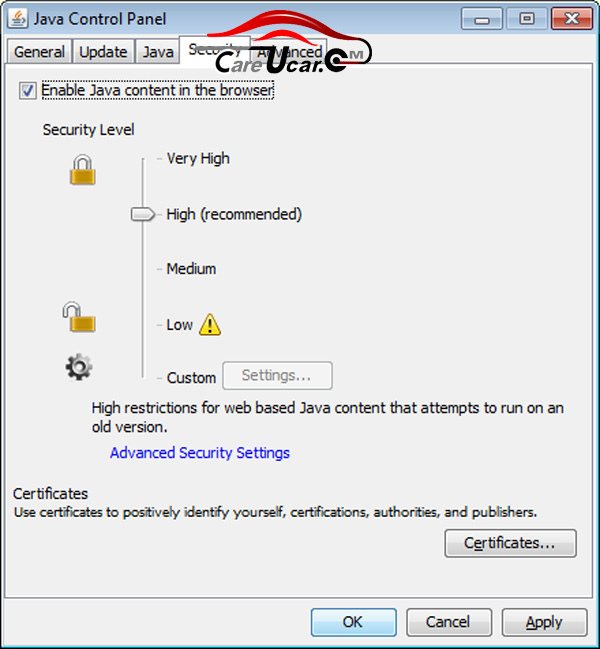Sollution for MB SD C4 Tourismo bus communication error
1.Sollution for MB SD C4 Tourismo bus comm unication error
A customer bought the
MB SD C4+Dell D630 Laptop pre-installed bundle, when he test it have the problem
SD Connect C4 cannot power on when connected with Mercedes Tourismo bus, he contacted there customer service at obd2eshop.com, and here is the solution provided by eOBDShop engineer.
The customer describe problem in detail:
” Ihave tried 2 different mb sd connect c4 on Tourismo buses and sd connect does not power on.In the meantime those
MB SD Connect C4 works normally to any other MB Truck and car.also on Tourismo have check MB Star C3 and works normally.”
You should check:
bus with OBD
pin 4 + 5
both must be connected and ground
In SDConnect “-” is 5 pin only. There is 4 contact not used in 16pin OBD connector.
“i’m getting an communication error when connecting xentry to a Mercedes tourismo.”
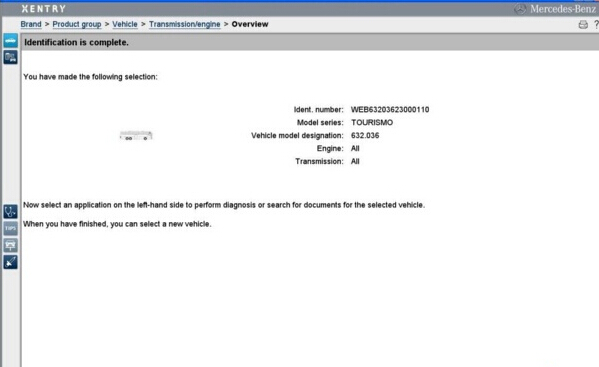 A Communication error has occurred when access FPS system
A Communication error has occurred when access FPS system
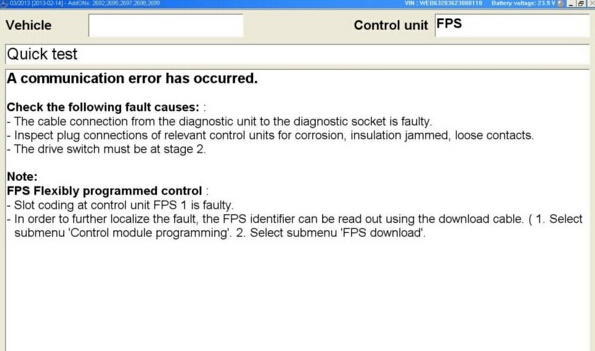
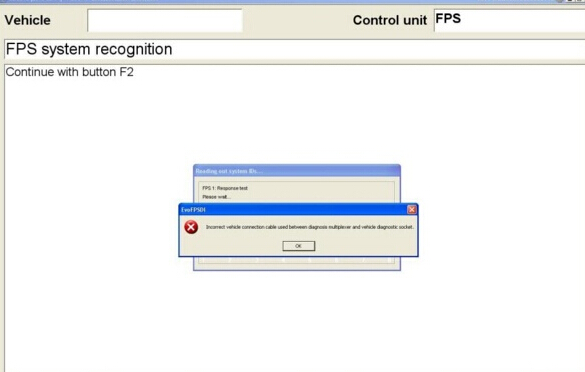
Solution:
– turn OFF/ON BUS ground switch (our remove battery – cable). FPS1 wake up and MB Star diagnostic recognized FPS1/VIN code.
or
– enter the DAS ATEGO truck come and place manually and then it will work perfect
” Another problem is : “Currently the speed limit is set to 100 km/h. I’m trying to set it to higher value (with MB SD C4 DAS using modified EOL files). On the menu it tells me that I can, because there are higher values (105 km/h. 112 km/h, etc). But when I try to set the speed limit to higher than 100 km/h it doesn’t allow me to do it (can’t save the changes). When I try to set it below 100 km/h everything goes fine.”
He done the Access special settings , and it working perfect now!
2.MB SD C4 EPC Error: Unable to launch the application (fixed)
There is an error display “Unable to launch the application”.
 Sollution
Sollution from eOBDShop technician:
Update to the latest Java:
Just Google java and the top option was java.com. Within that option, there was a download option (still on Google at this point)
Click that for the latest Java , now: Java 8 Update 91
Download and install
3.SD Connect C4 dead, not power up (customer solution)
Share an easy way to repair
SD connect c4 multiplexer if your multiplexer is dead, not powering up via any adapter cable.
First open the MB SD C4 main unit. Slide PCB out a little bit, from the connector side, so you can see the units buttons wiring. Carefully pry the lock out & up, after that you can pull the wiring and PCB out.

Then Open 4 Main PCB screws, Carefully wiggle the PCB off from another, it might be pretty tight, so carefully, side from side!


Disconnect the LAN cable, carefully, pretty easy to break the small clip.

Then you can disconnect the Connector PCB, very carefully, might be really thight! Again slowly from both sides. You now have access to the small Fuses.


You can use multi-meter to see if they work, usually the LAN connector side 5A is burnt. So desolder the broken one, install new & enjoy your powering up mux again!
4.How to create Xentry WIS EPC shortcuts on Desktop?
1). Be sure you have epcnet and wisnet installed and working correctly.
2).open C:/Program Files look for JAVA folder and rename to 1JAVA
3).open ewanet and navigate to programs epcnet and wisnet. click each icon that would normally open wisnet and epcnet, since you renamed the JAVA folder it will not know which program to use to open them. it will ask you to save the files, save both to the desktop and rename correctly. i usually name them EPC & WIS.
4).go back to the programs folder and rename JAVA correctly.
5)move the files you renamed anywhere you like on C: i usually put them in the ewa folder.
6).right click each one select send to then send to the desktop
7)Once there, you can rename as you wish also you can use any icon you like. Both should work as you need.
5.MB Star EWA net expire error 462 solution
Error:Tested many solutions for SD connect c4 software - EPC/WIS shortcut (EPC 09.2014). After 8-10 minutes work NOT the shortcut, EWA net error 462 - expired.
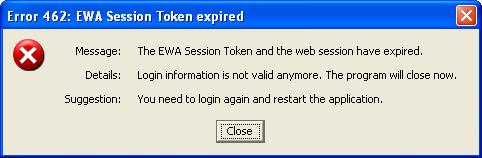 Sollution:
Sollution:
ind and edit this file: C:/programm files/EWA net/config/um_cfg.xml
Find this line:
and change 30 to -1 .
And in this line:
change 480 to -1 .
If the solution does not work, try:
1)Delete the EPC application from Java in Control Panel.
2)Run the fix.
3) From EWA Admin Tool ---> Restart EWA server service ---> Stop EWA database ---> Start EWA database. (Or you can simply restart your computer).
4) From EWA net shotcut ---> Make sure that you have a valid key ---> Log on and Start EPC.
5)Close EPC and EWA net (Internet Browser).
6)Create EPC shortcut from Java in Control Panel.
After this make new EPC&WIS shortcut (from JAVA) and this shortcut will never expire.
Good luck!
6.SD Connect C4 SCN coding login service error
Problem:
A customer have the MB account and the engineer confirmed the account can be applied to
MB SD Connect C4 multiplexer.
he need to carry out online
SCN coding, he got the 2016.03 DAS Xentry star diagnostic software.
But came across error before enter login menu.
Error screenshot:
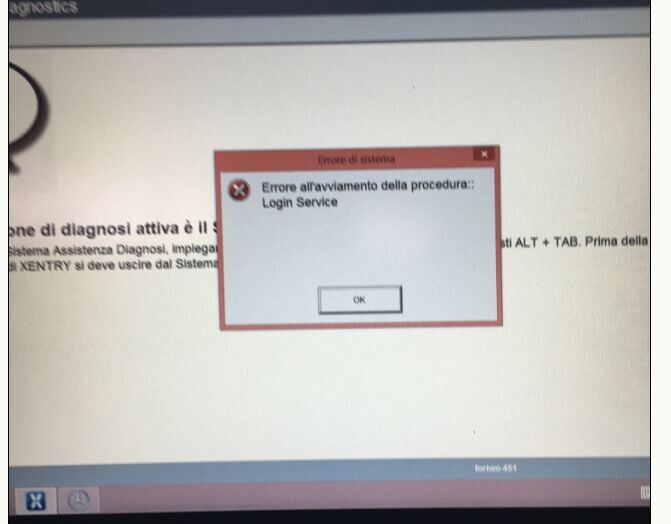 Error when starting the process: login service
Error when starting the process: login service
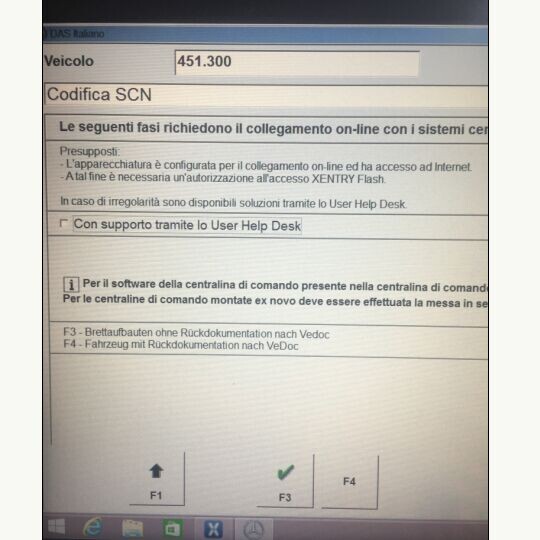
Error cause:
You should start from Xentry but not DAS.
If the error still exits, please make sure internet connection is well built. Set the computer time to your local time!!! Our engineer recommend to use latest software (current new version
V2016.05).
7.How to solve Xentry Internal Error (3.17)-3.175
Here is a customer solution to Mercedes MB Star diagnosis SD Connect C4 Xentry Internal Error (3.17)-3.175.
Error message:
Internal Error (3.17)-3.175
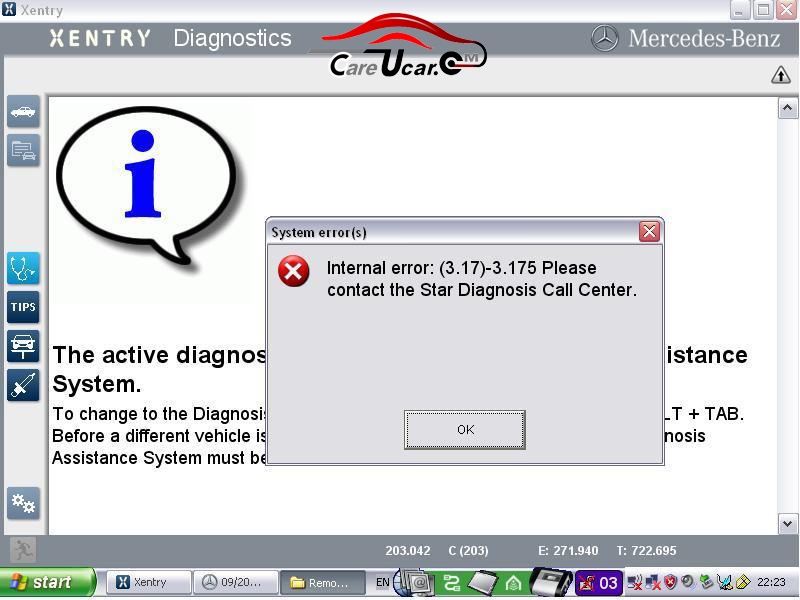
Please contact the Star Diagnosis Call Center
Error Analysis from customer:
this error only appears when your lic_key_2.dat file is marked read only.. but if you have to have your laptop connected to the internet (like I require for work) then when not set read only, Xentry deletes the contents of this file requiring you to reenter your key every time you run Xentry.
Solution #1..
make sure the C:\Documents and Settings\All Users\Application Data\LicDir\lic_key_2.dat file is NOT set to read only, and completely disconnect from the internet.
Solution #2
(for those of us that require internet connections for work)..
copy C:\Documents and Settings\All Users\Application Data\LicDir\lic_key_2.dat to the desktop.. rename it to lic_key_2.x4711.. copy it back into the directory. make the lic_key_2.dat file NOT read only.. make the lic_key_2.x4711 file READ ONLY... This seems to keep the nasty error from returning, but still gives the long time for Xentry to close error.
8.Xentry/DAS error Fault (30.3) No valid DAS license (solved)
Here are some tips for Mercedes MB Star diagnosis SD connect c4 or MB STAR C3 users when they run DAS but meet with
Fault (30.3)

You can try to:
change your PC date backwards; then you will have to fix Xentry.
or
need a complete set of new keys--------ipput via star utilities, because you switched computers your MAC and LAN Address changed
Still not solved?
eOBDShop engineers think that you should activate your Xentry/DAS software with the help of the dealer.
Send to the dealer:
Hardware ID XXXX-XXXX-XXXX-XXXX-XXXX-XXXX-XXXX-XXXX
LAN-ID XXXXXXXXXXXX
HW-ID XXXXXXXXXXX APPID XXX
XENTRY activation manual:
Run “Get Hardware ID”
COPY HW-ID:XXXXXXXXXXXX & APP-ID:XXX in Startkey Center
Then Startkey will be sent back.
Paste the Startkey and activate Xentry.
Xentry works
DAS activation manual:
Run “Get Hardware ID”
copy the generated hardware ID to the dealer for the license.reg file
Run file”license.re
DAS works!
Note:
Run Mercedes software always in the same laptop; otherwise you need to re-activate software after laptop change
No valid DAS license; DAS will now be closed!
8.SD Connect C4 WiFi No Connect to 2016.5 Xentry (Solved)
When I run my MB Star diagnosis SD Connect C4 with cable in Xentry 05.2016 everything works well. I made configuration the WIFI of PC with the normal procedure with 26xa ec. but when i tried to connect my Wifi of pc with the MB SD C4 I got error that there is no connection. i tried different times but nothing happened. The sdconnect is on standby but my PC doesn’t see the Road24h. After a little bit of time in my network connection i can see the Road24h but when I try to connect it gives me error and than the Road24h is not anymore in my network connections.
Finally, I solved by following this step-by-step instruction:
Try this
It worked for me
To save an ad-hoc network and its network key on the guest computer (running Windows 7)
Note down the SSID, security type, encryption type and the key of the ad-hoc network.
Disconnect your connection to any wireless network and switch off/disable your wireless device. Turn on/enable your wireless device but don’t connect to any network. (Thanks GK.)
Click on the network icon in the taskbar.
Click Open Network and Sharing Center > Manage Wireless Networks > Add.
Click “Manually create a network profile”. (This may look silly but we really are going to create an infrastructure network now.)
Enter the network name (SSID), security type, encryption type (if any) and the key that you noted in step 1.
Uncheck both checkboxes (“Start this connection automatically” and “Connect even if the network is not broadcasting”.) [Note that you cannot have the connection start automatically. If you try to have it checked, step 10 will fail. A different way to start it automatically during system boot is described below.]
Click Next > Close. Your connection must appear in the list with the icon suggesting infrastructure (two big screens connected to a tube). Don’t worry about it.
Click Start, type in “cmd” in the search box, press Enter.
In the Command Prompt, type in “netsh wlan set profileparameter name=NetworkName ConnectionType=IBSS”, exactly as shown, without quotes, except you must substitute NetworkName with the SSID (network name) of your ad-hoc network.
If everything went well, you’ll see that the icon has now changed to an ad-hoc icon (three small screens connected to each other) in the Manage Wireless Networks window.
Turn on/enable your wireless device, and try connecting to the Ad-hoc network. You will notice that you no longer need to enter the network key.
To automatically connect to a saved ad-hoc network during Windows boot (can be applied to both guest and host computers running Windows 7)
Click Start > point to All Programs > right-click Startup > click Open. (You may choose Open All Users instead if you prefer).
Right-click an empty space and click New > Shortcut.
Type in “netsh wlan connect NetworkName”. Once again, NetworkName must be substituted with the SSID of your ad-hoc network.
Click Next and enter a fancy name such as “Connect to NetworkName” or something like that.
Click Finish and you’re done. This shortcut will run when Windows starts up, giving you a very brief flash of the black command window, followed by your computer connecting to the ad-hoc network if it is available. Tip: You can also pin the shortcut in your taskbar or copy it to the desktop to easily connect to the network any time you want.
Note: You will probably need Administrator access to complete some of the steps above (in both procedures).
9. (solved) Xentry DAS working but WIS not installed
I have the problem with WIS standalone installation
Version: DAS 012012, MB Star C4
LanID: 080002AF5490
1) Keys; checked and used 2 different keys, they are all - saved successfully
2) WIS is 012012
3) Modifyed d2ksetup.ini
4) Running sdswitch.exe
trying to install on "clean" system, Xentry DAS is working, but WIS (surprisingly) I cannot install.
Solution:
Problem only in permission on folder e:\wis
You need to do:
1) Right click on folder WIS disc E:
2) Select "Sharing and Security" menu
3) Click on Security tab
4) Select "Users" in "Group or user names:" list
5) in list "Permission for Users" check "Full control"
6) Press OK
and you done!
10.How to solve Mercedes W211/ R230 SBC Fault
If your Mercedes-Benz W211 / R230 come with a brake error, there are two ways for you to solve it. One is to remove the SBC unit by technician, and the other is to reset fault code C249F only. Here you will learn how to use SD connect C4 diagnostic tool to reset code C249F by yourself.
Model:
Mercedes E Class W211 / R230

Fault:
a brake error
SBC Repair CODE C249F – Sensotronic Brake Control (SBC)
How to solve:
There are 2 options for Mercedes W211/R230 SBC Repair CODE C249F service :
1- Qualified techniques needed
Carefully remove the SBC control unit , there is a special way to remove the SBC, you will have to de-activate the pump first. There is also a very special procedure to refit.
NOTE: The SBC unit has to be disabled before removing.
2- solved easily yourself
Just use a special MB Star diagnostic diagnostic tool (e.g. MB SD C4) to reset the fault
This will save a lot of time and labour , no need to remove SBC.
Errors reported:
·SBC Control module failure
·STOP displaying on instrument cluster
·Brake defective stop vehicle (Normally displayed on the screen)
·Mercedes E Class W211/SL R230 SBC Repair CODE C249F
OPERATING TIME OF COMPONENT A7/3 IS EXCEEDED (SBC HYDRAULIC UNIT) ON A W211 MERCEDES E220 CDI FAULT CODE IS C249F
Bosch Part Numbers have been successfully repaired:
·Mercedes E Class W211/R230 SBC Repair CODE C249F – 0 265 960 012 (0265960012)
·Mercedes E Class W211/R230 SBC Repair CODE C249F – 0 265 960 013 (0265960013)
·Mercedes E Class W211/R230 SBC Repair CODE C249F – 0 265 960 015 (0265960015)
·Mercedes E Class W211/R230 SBC Repair CODE C249F – 0 265 960 018 (0265960018)
·Mercedes E Class W211/R230 SBC Repair CODE C249F – 0 265 960 019 (0265960019)
·Mercedes E Class W211/R230 SBC Repair CODE C249F – 0 265 960 020 (0265960020)
·Mercedes E Class W211/R230 SBC Repair CODE C249F – 0 265 960 023 (0265960023)
·Mercedes E Class W211/R230 SBC Repair CODE C249F – 0 265 960 025 (0265960025)
11.How to Connect the Wires from MB SD Connect C4 MUX?
I've got a -95 W124 and would like to connect my Star diagnosis SD Connect4 to it. But I do not know how to connect the wires from the SDconnect c4 mux?
The Black plug is of course ground, which will go in pos 1 on the Data Link
The White plug is marked KL15 which I understand is going to pos 16..?
The red plug is marked 12V B+, don't know where this goes.
The blue plug is marked K-Line/LIN, don't know where this goes.
There is to groups of plugs with two plugs in each. One Green and one yellow. One group is marked CAN HS and one is marked CAN LS. The green plug in each group is marked CAN_L and the yellow is marked CAN_H.


Solution:
Here is the solution I found on a forum. I have tried it successfully as follows:
Connect Red to +12v battery directly, White to pin 16, Black to pin 1, and Yellow to pin 8 (some motors like M111 series) to get HFM error and live data,
Pin 7 for HVAC, Pin 6 for airbag etc.Result:
After trial and error a gazillion times, this is what we ended up with, and the software actually responds!!So it seems the BLUE jack, marked K-Line, is the one you'll have to move from pin to pin according to the software's instructions. Mission accomplished

Hope it helps you out also.
12.How to change Xentry/DAS language to French
Here is the customer solution to Mercedes-Benz MB Star diagnosis Xentry/DAS language change (Russian to French)...
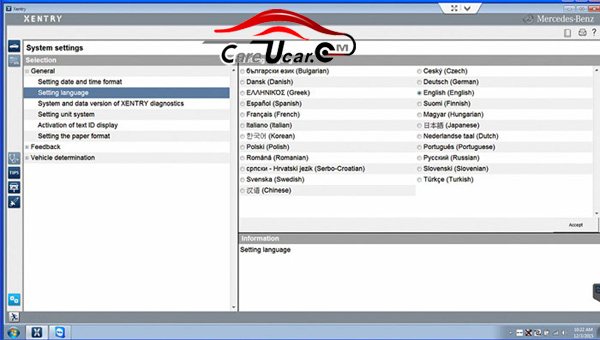
Actually, i can't change the language of das/xentry at the beginning:
Xentry is in Russian and DAS in English
(ewa.net Russian too)
i first checked if i have the complete language pack installed, because if not i wouldn’t have all the data for other languages.
Then i was told that:
“If you right click the DAS icon on your desktop and select "properties", at the Target line you can read "-lru" where "ru" refers to Russian language.
If you change this to "en" (I think gb works too), you will have DAS in English. If you want some other language, you can find the list of language codes from the forum.
A similar change would be needed for DAS SIM shortcut.”
Follow the tips, i made it.
Xentry was in Russian and now after change language in settings is in French
DAS was in English and now after change the "Iru" to "Ifr" it's in French too
It's nice too!
But in Das, i had all " é " replaced by a Russian letter i don't have in my keyboard it's look like an " N " inside out.
Checked Windows Regional settings... The keyboard was set to some Russian mode.
Now it's in French mode and it's ok
The French Xentry/DAS works like a charm!
13.EPC net not display webpage, blocked by security settings
Here are solutions of Mercedes-Benz MB Star diagnosis EPC net open issues, including that EPC
cannot display webpage and application blocked by security settings
*** Symptom 1 ***
When open EPC.net electronic parts catalogue, the Internet Explorer cannot display the webpage
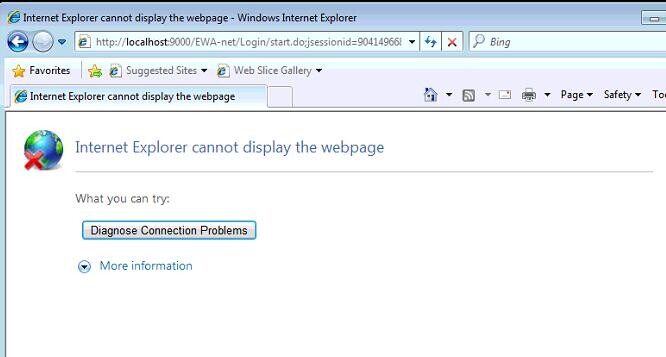
Solution:
Go to Start menu, and select EWA, then EWA admin tool to start the server
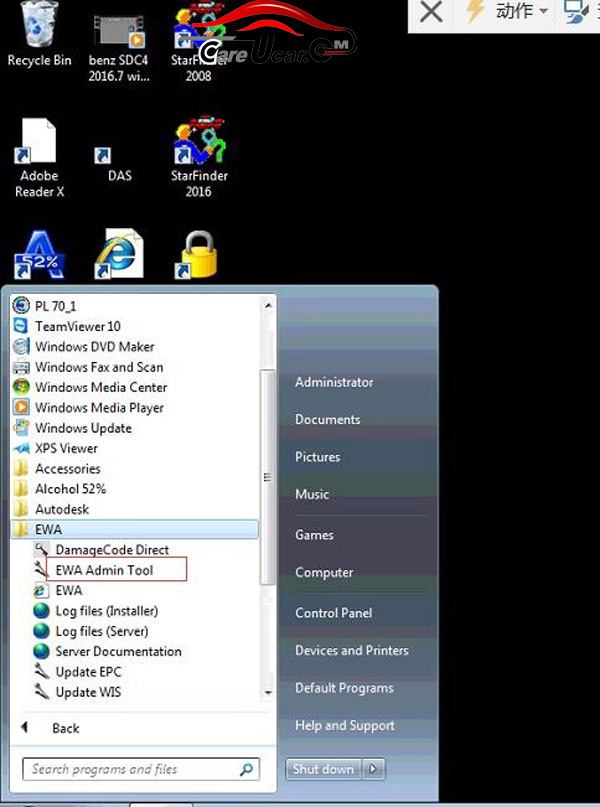
Click Server, EPC, WIS one by one
Start the Offline one(s) to get it started
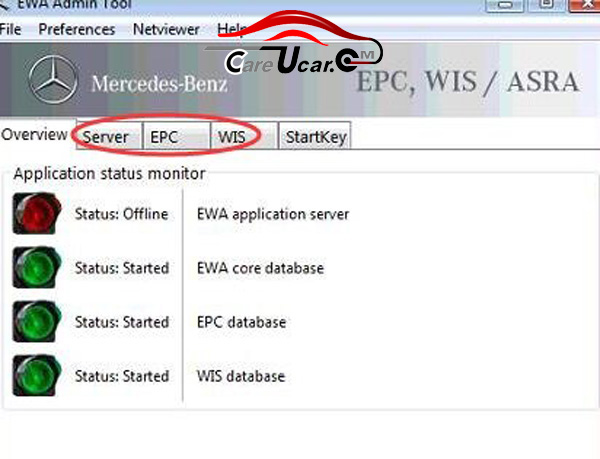
Restart the computer
Finally, ECP NET will be ready for use.
*** Symptom 2 ***
The following error pops up after EPC activation:
Application blocked by security settings
Name: EWA Client Tools
Location: http://localhost:9000
You security settings have blocked an application signed with an expired or not-yet-valid certificate from running
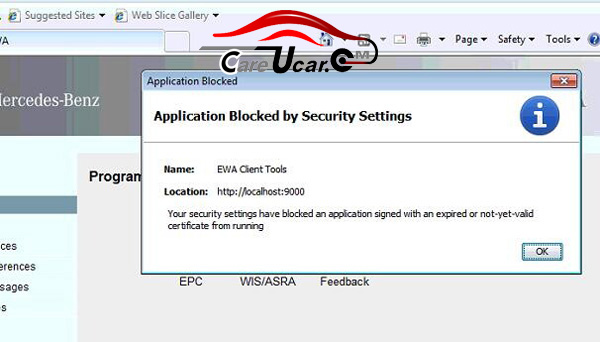
Solution:
Go to Computer->Start-> Control Panel -> JAVA
Setup the Security as the Lowest
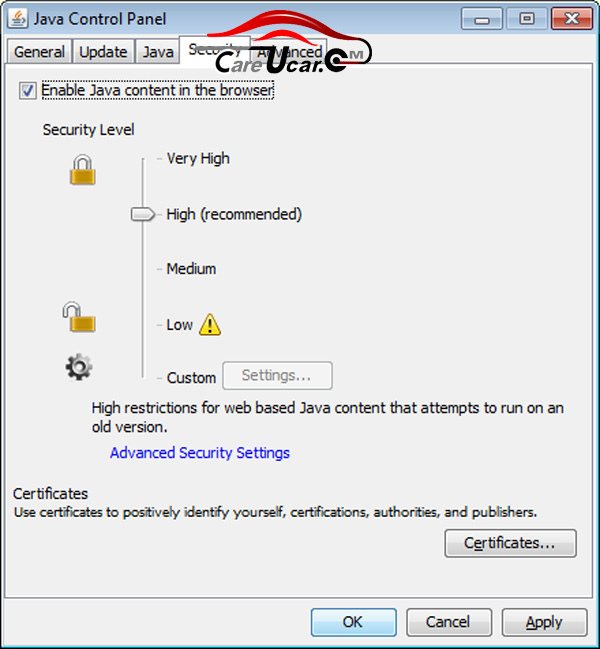
Then you can open EPC
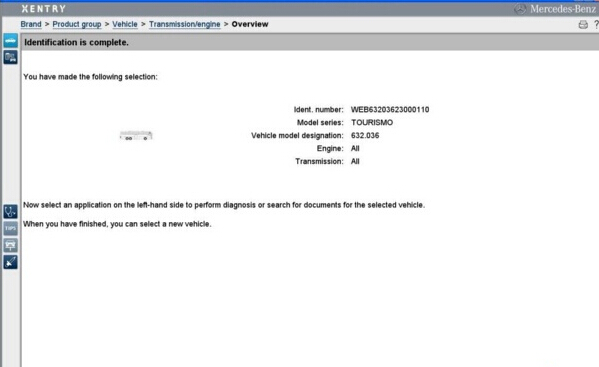
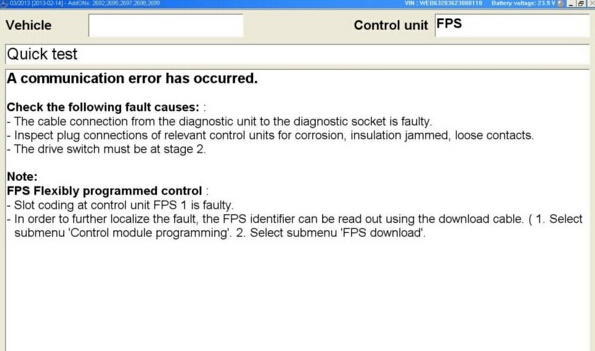
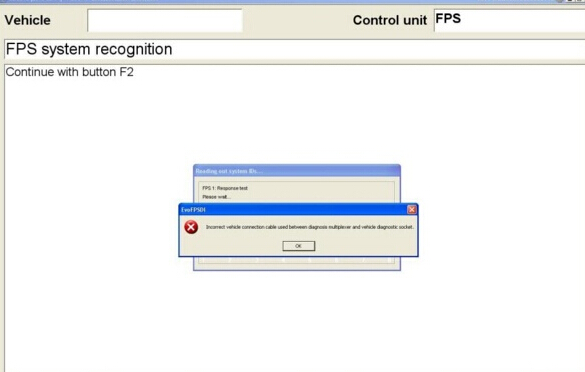







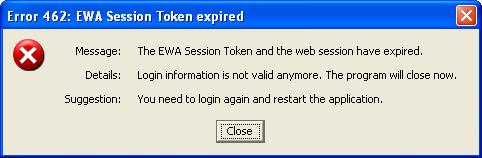
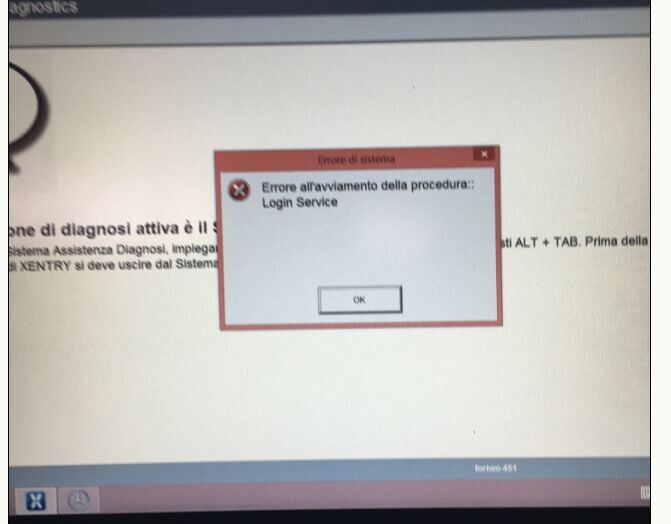
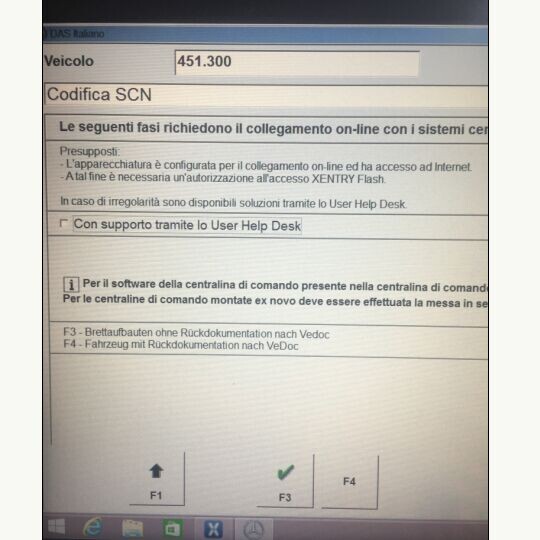
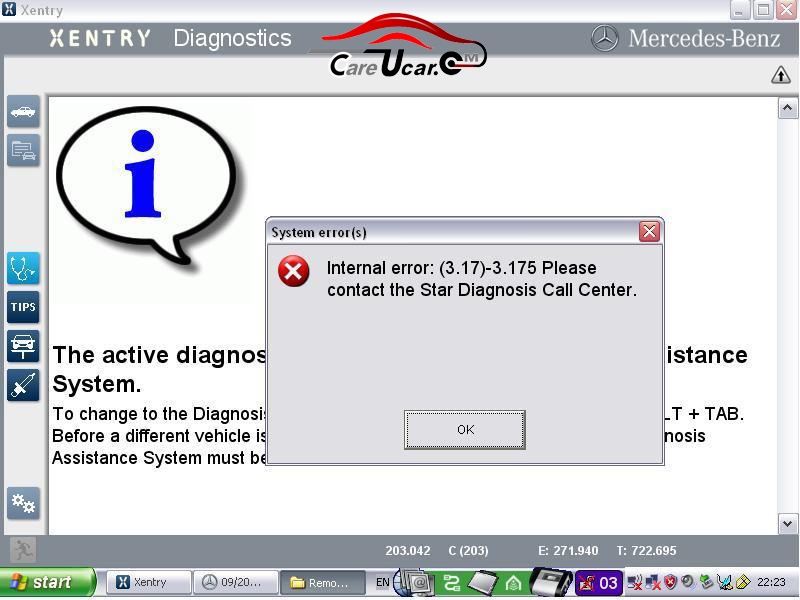




 Hope it helps you out also.
Hope it helps you out also.